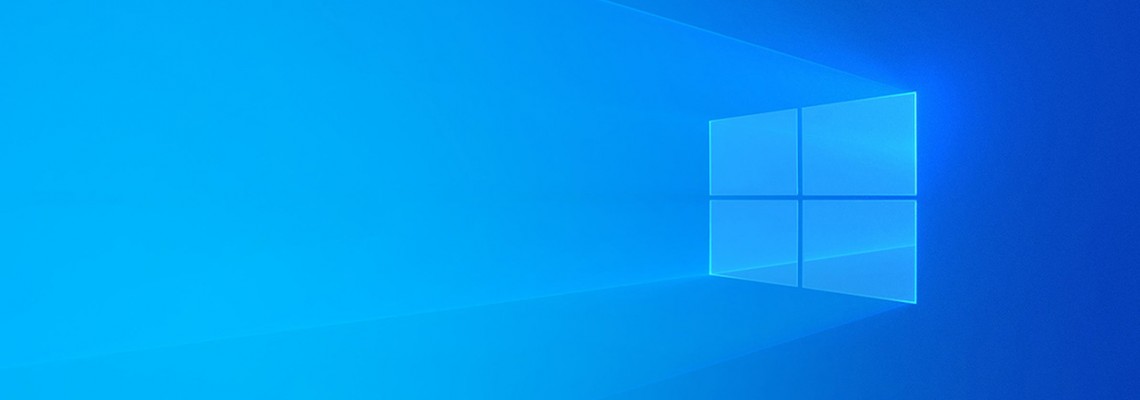
دستورات پایهای شبکه برای ویندوز 10 وجود دارد که هر کاربر ویندوز برای کار با این سیستم عامل باید با آنها آشنا باشد. برای مشکل یابی اتصالات شبکه و اینترنت در ویندوز، این مقاله از اگزونت میتواند به شما کمک کند.
زندگی در زمانهای که اتصالات شبکه یک امر حیاتی در استفاده از کامپیوترها و تلفنهای همراه است، باعث میشود که کیفیت و قابل اعتماد بودن شبکهی شما بسیار مهم باشد. مهارت در حل مشکلات شبکه موردیست که حتی کاربرانی که کارهای ساده با کامپیوتر، شبکه و اینترنت انجام میدهند، باید از آن برخوردار باشند.
برای کاربران ویندوز 10، تعداد 10 دستور پایهای وجود دارد که باید از آنها برای حل مشکلات در شرایط خاص استفاده کنید.
فرمانهای شبکه در ویندوز 10 که هر کاربری باید آنها را بداند
برای دستیابی سریع به بخش فرمان ویندوز 10 بهترین کار آن است که از کلید ویندوز + کلید R استفاده کنید تا پنجرهی کوچک Run برای شما باز شود. بعد از باز کردن این پنجره، عبارت cmd را وارد کنید و کلید Enter را فشار دهید.
- Ping
در تمام فرمانهای ویندوز، Ping فرمانیست که تقریبا همه با آن آشنایی دارند و حداقل یک بار از آن استفاده کردهاند. فرمان Ping به شما این امکان را میدهد که در دسترس بودن یک دستگاه در شبکه را مورد تست قرار دهید. فرمان Ping تعداد 4 پکت از دادهها را ارسال میکند، اگر این پکتها باز نگشتند، شما متوجه میشید که در شبکهی شما مشکلی وجود دارد.
برای اجرای این فرمان باید دستور زیر را وارد کنید:
ping [host]
عبارت [host] در این فرمان باید با آدرس آی پی و یا سایت مورد نظر جایگزین شود. به عنوان مثال برای بررسی اتصال به سایت گوگل، باید این فرمان را وارد کنید:ping google.com

- IPConfig
این فرمان یکی از کاربردی ترین فرمانهای ویندوز در زمینه ی شبکه و اتصالات است که برای مشکل یابی شبکه هر کاربر ویندوز باید آن را بلد باشد.
فرمان IPConfig اطلاعات پایهای پیکربندی کامپیوتری که از آن استفاده میکنید را برای شما به نمایش در میآورد. در واقع این فرمان اطلاعات را از تمام آداپترهای شبکه که بر روی این کامپیوتر نصب شدهاند برای شما به نمایش در میآورد. برای استفاده از حالت پایهای این فرمان باید عبارت زیر را در cmd اجرا کنید:
ipconfig
اطلاعات کلی به نمایش درآمده شامل آدرس آی پی برای IPv4 و IPv6، Defualt Gateway و همچنین Subnet Mask میباشد. اضافه کردن پارامتر /all به این فرمان باعث میشود که اطلاعات DNS Server و جزئیات IP Address leases برای شما به نمایش در آید.
- Getmac
تمام کامپیوترها و دستگاههای متصل به اینترنت، یک شمارهی شناسایی با نام MAC address در خود دارند. این شماره در طول زمان ساخت و انتشار آن دستگاه خاص تنظیم شده است. با استفاده از فرمان Getmac کاربر میتواند MAC Address تمام دستگاههای موجود در شبکه را بررسی کند. بعضی از مدیران، با استفاده از آدرس مک مشخص برای هر دستگاه، اتصالات را محدود میکنند.
برای اجرای این فرمان باید عبارت زیر را وارد کنید:
getmac
- HostName
این فرمان به سادگی نام کامپیوتر شما را در شبکه به شما نمایش میدهد. این همان نامیست که کامپیوتر شما برای معرفی خود در شبکه، کامپیوترها و دستگاههای دیگر و همچنین سرور از آن استفاده میکند. راههای دیگری نیز در رابط کاربری ویندوز وجود دارد که شما میتوانید با استفاده از آنها این نام را متوجه شوید اما این فرمان کار شما را سریعتر و راحتتر خواهد کرد.
برای اجرای این فرمان باید عبارت زیر را وارد کنید:
hostname

- NSLookUp
دستور شبکه NSLookUp ویندوز 10 اطلاعاتی را نمایش میدهد که میتوانید از آنها برای تشخیص زیرساخت DNS استفاده کنید. استفاده از NSLookUp بدون پارامتر، سرور DNS را نشان می دهد که رایانه شما در حال حاضر از آن برای حل نام دامنهها در آدرس های IP استفاده می کند.
برای اجرای این فرمان باید عبارت زیر را وارد کنید:
nslookup

- Tracert
یک فرمان کارآمد دیگر برای مشکل یابی اتصالات شبکه در ویندوز 10 فرمان Tracert میباشد. این دستور مسیری را که بسته داده قبل از رسیدن به مقصد طی میکند را ردیابی کرده و اطلاعات مربوط را نمایش میدهد. هر hop در مسیر نشان دهنده تاخیر بین دستگاه و آدرسی است که شما وارد کردهاید.
برای اجرای این فرمان باید عبارت زیر را وارد کنید:
tracert [host]
در فرمان بالا به جای عبارت [host] باید مسیر مورد نظر خود را وارد کنید.

- Netstat
فرمان Netstat اتصالات فعال TCP را نمایش میدهد. همچنین پورتهایی که کامپیوتر به آنها گوش میدهد، آمارد اترنت، جدول مسیر یابی IP، آمارد IPv4 و آمار IPv6 را نمایش میدهد. زمانی که این فرمان بدون پارامتر خاصی اجرا شود، این فرمان اتصالات فعال TCP را نمایش خواهد داد. اطلاعات به دست آمده برای مشکل یابی اتصالات شبکه میتواند به شما کمک کند.
برای اجرای این فرمان باید عبارت زیر را وارد کنید:
netstat
- Arp
فرمان شبکه ویندوز 10 با نام Arp تمام کش Address Resolution Protocol یا ARP را به شما نمایش میدهد که شامل یک یا چند جدول است که برای ذخیره آدرسهای IP و آدرس فیزیکی اتنرنت استفاده میشود. برای به دست آوردن اطلاعات مفید از این فرمان شما باید از یک پارامتر در ادامهی فرمان arp استفاده کنید.
مورد استفاده ترین پارامتر در فرمان arp پارامتر /a است که جدول کش arp حال حاضر را برای تمام رابطها به نمایش در میآورد.
برای اجرای این فرمان باید عبارت زیر را وارد کنید:
arp/a
- PathPing
به صورت کلی میتوان گفت که این فرمان ترکیبی از فرمان ping و فرمان tracert میباشد که اطلاعاتی در مورد تاخیر شبکه و از دست رفتن اطلاعات در hop های حد وسط بین منبع و مقصد برای شما به نمایش میگذارد. همانطور که میتوانید در تصویر زیر ببینید، فرمان PathPing شامل جزئیات بیشتری نسبت به فرمانهای ping و tracert میباشد.
برای اجرای این فرمان باید عبارت زیر را وارد کنید:
Pathping [host]
در فرمان بالا به جای عبارت [host] باید مسیر مورد نظر خود را وارد کنید.

- SystemInfo
آخرین فرمان در این مقاله فرمان SystemInfo میباشد که لیستی از جزئیات پیکربندی در مورد کامپیوتر شما نمایش میدهد. این اطلاعات لیست شده با این فرمان بسیار طولانی هستند و شامل ورژن نصب شدهی ویندوز، نام host، Protocol ID، نوع پردازنده، پیکربندی حافظهی رم و دیگر اطلاعات کامپیوتر شما میشود.
برای اجرای این فرمان باید عبارت زیر را وارد کنید:
Systeminfo
این دستورها تنها دستورهای پایهای ویندوز هستند
تعداد زیادی از دستورهای پیشرفته برای عیب یابی شبکه وجود دارند و دستورهایی که در این مقاله به آنها پرداخته شد دستورهای ابتدایی و پایهای ویندوز در عیب یابی شبکه بودند. اما این فرامین پایهای میتوانند در رفع مشکل شبکه و اینترنت بسیار به شما کمک کنند و نیازهای شما را برطرف سازند.





نظر دهید